SAP PM tips & tricks: laat SAP PM voor je werken met varianten en layouts
In deze blog leer je het verschil tussen varianten en layouts in SAP PM.
Ook leg ik uit hoe je varianten en layouts kunt inzetten om SAP PM voor je te laten werken en hoe je een transactie direct laat opstarten met jouw persoonlijke variant.
Het gebruik van varianten en layouts in SAP PM bespaart kostbare tijd en vermindert de kans op menselijke fouten.
Wat is een SAP variant?
SAP PM werkt met transacties. Kijk zeker even bij mijn andere blog voor een handige shortlist.
Elke transactie bevat vele velden waarin je zoekcriteria kunt invoeren. Als je keer op keer dezelfde zoekcriteria aan het invoeren bent kun je beter eenmalig een variant aanmaken. De volgende keer kun je dan simpelweg deze variant ophalen. Alle zoekcriteria waarop gefilterd moet worden is dan reeds ingevuld. Dit scheelt kostbare tijd en vermindert de kans op menselijke fouten.
Je kunt er zelfs voor zorgen dat de transactie direct automatisch opstart met de door jou ingestelde persoonlijke variant. Hoe dit werkt leg ik hieronder uit.
Een transactie direct laten opstarten met jouw persoonlijke variant
Stel, ik wil een variant maken van transactie IW28 – meldingen wijzigen. Zodra ik deze transactie opstart wil ik dat deze de M2 storingsmeldingen van de afgelopen 24 uur ophaalt nadat ik op uitvoeren heb geklikt.
Deze variant maak je als volgt.
- Open eerst transactie IW28
- Vul de gewenste zoekcriteria in (in dit voorbeeld vullen we alleen M2 in bij meldingsoort)
- Druk op opslaan om er een variant van te maken (d.w.z. op de floppy disk klikken)
- Geef de variant vervolgens als naam : U_JOUW SAP GEBRUIKERSNAAM en vul bij Description een logische omschrijving in.
- Vul bij fieldname Created on de gegevens in zoals ik hieronder uitleg bij dynamisch datumbereik
Stap 4 is belangrijk. Want alleen door de variant op te slaan met U_JOUW SAP GEBRUIKERSNAAM zal de transactie automatisch gaan opstarten met de door jou ingestelde zoekcriteria.
Wil je bepaalde velden in de transactie verbergen omdat je er toch niets mee doet? Zet dan ook direct de vinkjes bij alle velden die je wilt verbergen in de kolom Hide field. Zie de screenshot hieronder voor alle duidelijkheid. Aanrader!
Dynamisch datum bereik gebruiken in een variant
Ik krijg regelmatig vragen of het mogelijk is om een variant te maken die ervoor zorgt dat de datum range automatisch wordt aangepast (bijvoorbeeld een variant die automatisch de meldingen van de afgelopen 24 uur laat zien).
Dat is dus zeker mogelijk in SAP PM! Je maakt hiervoor gebruik van dynamisch datumbereik. Met deze functionaliteit zorgt SAP ervoor dat elke keer dat de transactie wordt uitgevoerd automatisch de juiste datum range wordt geselecteerd zoals jij die hebt ingesteld in de variant.
In de screenshot hierboven heb ik bij Created on bij Selection variable D ingevuld zodat dynamisch datumbereik gebruikt wordt. Vervolgens voer je bij Name of Variable in wat je qua datum range wilt zien. In dit geval wil ik de M2 meldingen van de afgelopen 24 uur zien. Ik gebruik hiervoor dus de geel gearceerde instelling. Hierdoor worden steeds de M2 meldingen van de afgelopen 24 uur getoond.
NB: Het is uiteraard mogelijk om allerlei varianten te maken voor dezelfde transactie, op basis van de informatie die je wilt zien.
Lay-outs
Lay-outs zijn een onderdeel van de variant. Hierin definieer je de informatie die na uitvoering van de transactie moet worden weergegeven. De lay-out bepaalt de kolommen, sorteervolgorde, opmaak, filteropties etc. Met andere woorden, wat je ziet op je scherm nadat de transactie is uitgevoerd.
Net als varianten kunnen er meerdere lay-outs gemaakt worden voor dezelfde transactie.
Stel dat ik voor mijn IW28 variant een bijbehorende lay-out heb gemaakt en ik wil dat de variant deze layout standaard gebruikt. Dan dien ik in de IW28 variant helemaal naar beneden te scrollen tot ik bij het vakje layout kom. Daar vul ik dan de naam van de gewenste layout in. Vervolgens klik ik op opslaan. Na het opslaan zal de variant dan standaard deze layout gebruiken.
Tot slot
Het aanmaken van persoonlijke varianten en layouts is niet heel erg ingewikkeld, maar mijn persoonlijke advies is om als onderhoudsorganisatie slechts een beperkt aantal varianten en layouts aan te maken die iedereen ‘verplicht’ moet gebruiken. Hierdoor kijkt iedereen namelijk naar dezelfde informatie en dit vermindert de kans op individuele fouten in SAP.
Ook zijn nieuwe medewerkers sneller ingewerkt als je ze enkel het trucje hoeft te leren hoe ze de standaard varianten ophalen in SAP PM (of maak handige ‘ snelkoppelingen’ om het de medewerkers nog makkelijker te maken).
Verberg in deze varianten ‘voor algemeen gebruik’ ook altijd alle velden die niet gebruikt worden (d.m.v. hide field zoals hierboven uitgelegd is). De gemiddelde eindgebruiker zal je hier zeker een groot plezier mee doen!
Het centraal aanmaken en beheren van de varianten en layouts kun je het beste neerleggen bij een of meerdere SAP PM Key Users van de organisatie.
Mijn bedoeling met deze blog was om meer inzicht te geven in het gebruik van varianten en layouts in SAP PM, het is dus zeker geen volledige werkinstructie op het gebied van varianten en layouts. Wil je hier in detail meer over leren? Dan raad ik je aan om mijn online cursus te volgen waarin ik in module 4 in een aantal korte videolessen exact laat zien hoe je varianten en layouts maakt (zowel gebruikersspecidiek als voor algemeen gebruik) en wat de opties hierin zijn!
Wil je echt goed leren werken met SAP PM?
Volg de online SAP PM cursus (inclusief certificaat!).
In deze laagdrempelige online cursus leer je alle handige tips & tricks en basisfunctionaliteiten om je dagelijkse werk gemakkelijker te maken.
Deze cursus is ook geschikt als je nog helemaal geen ervaring hebt met SAP PM en het programma goed wilt leren gebruiken ‘zoals SAP het bedacht heeft’.
Ga snel aan de slag en geef jouw SAP kennis een boost!
Heb je nog SAP gerelateerde vragen? Neem gerust contact met me op, ik help je graag.

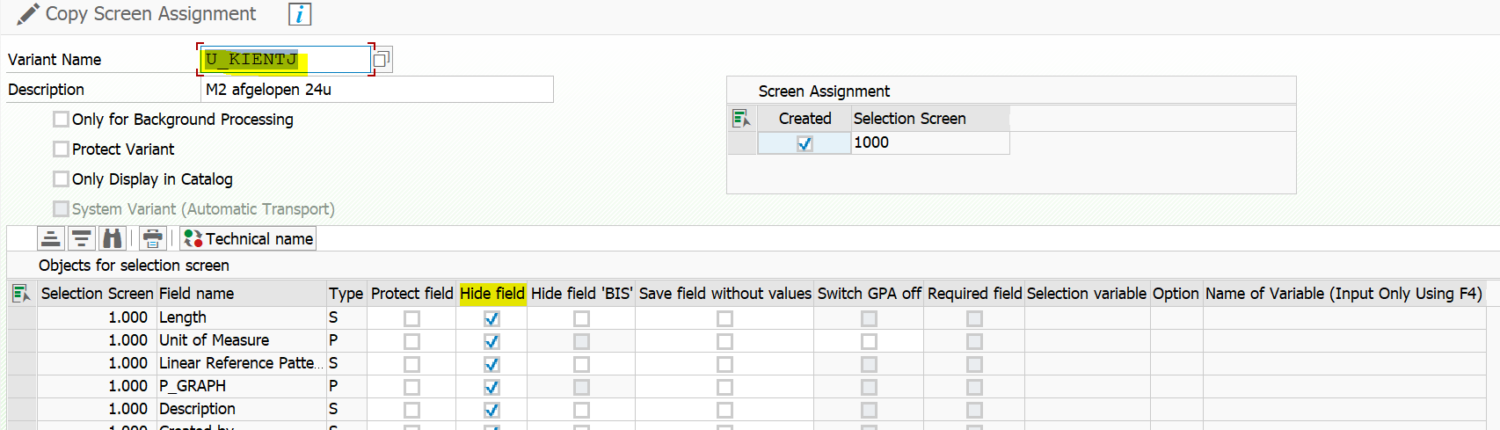
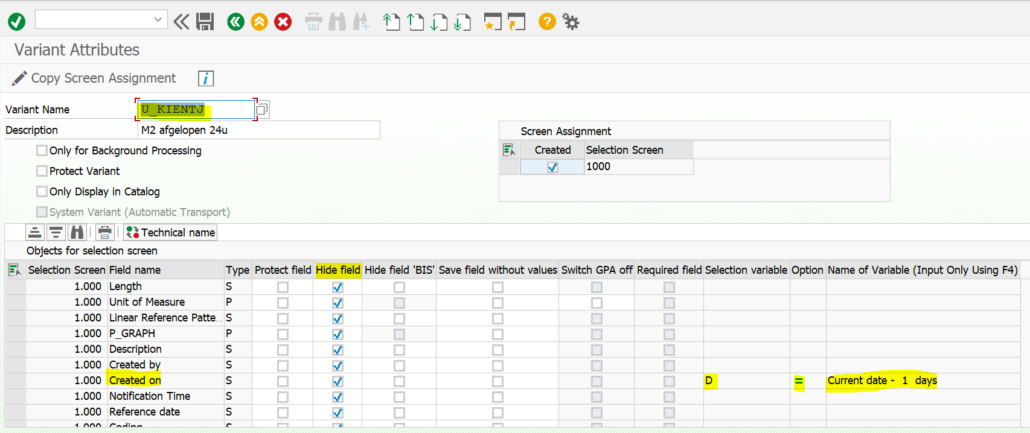
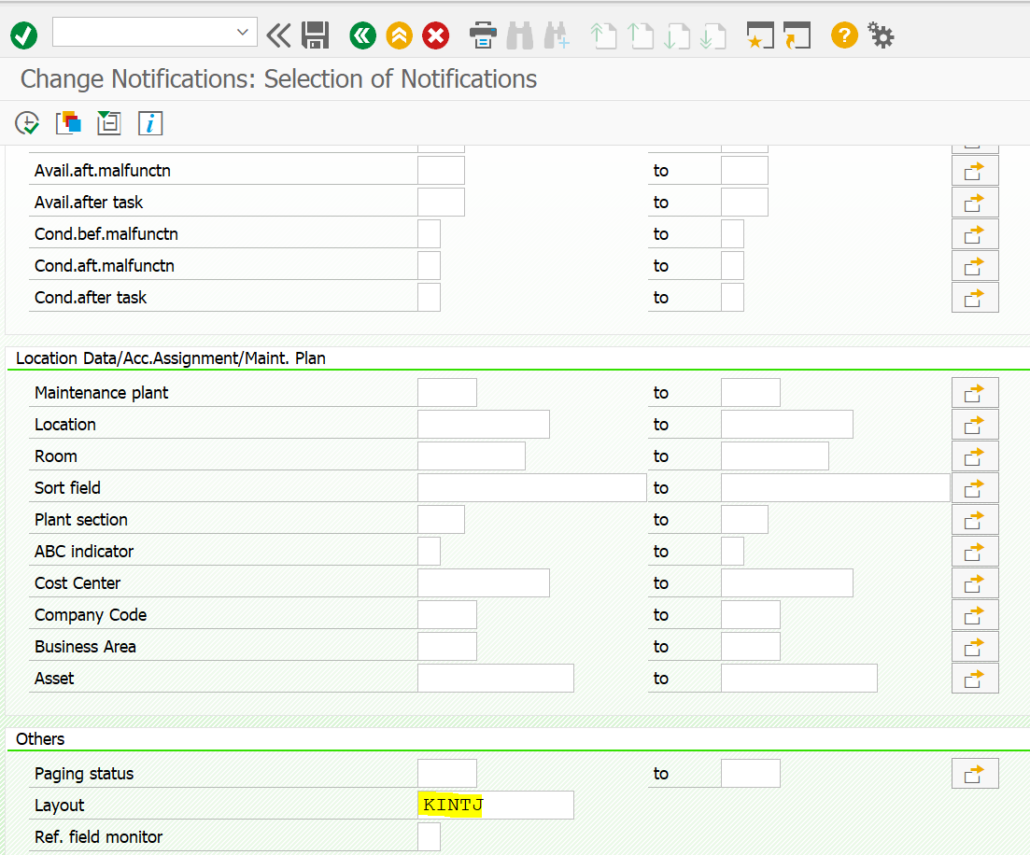
Plaats een Reactie
Meepraten?Draag gerust bij!